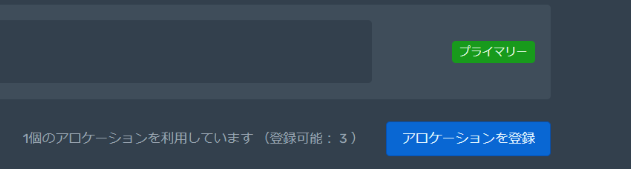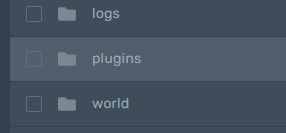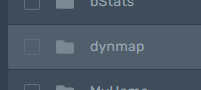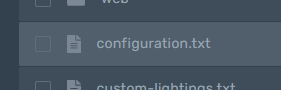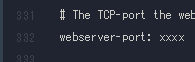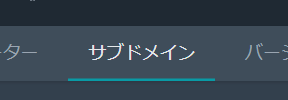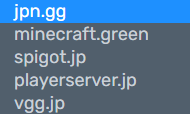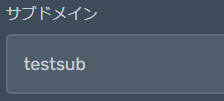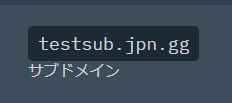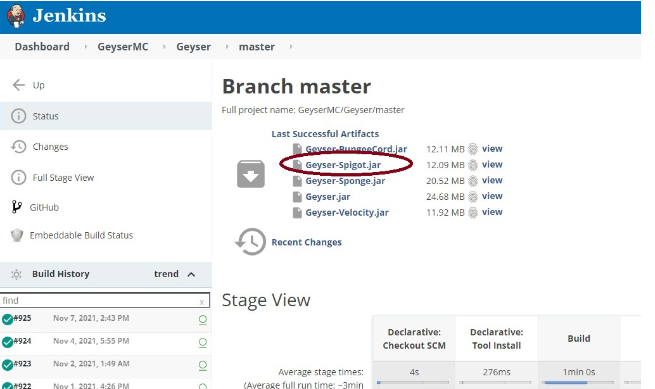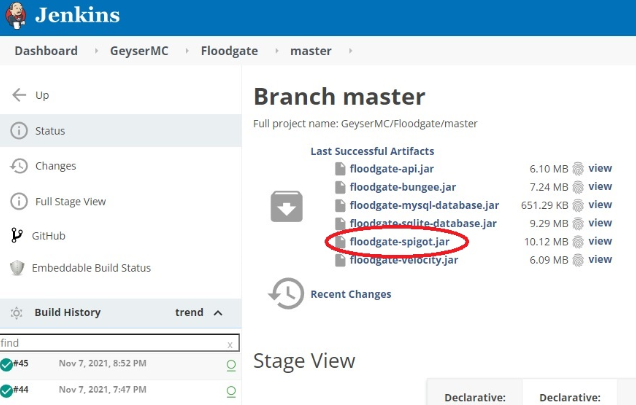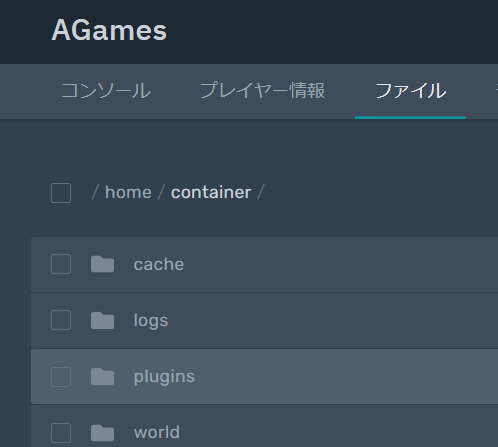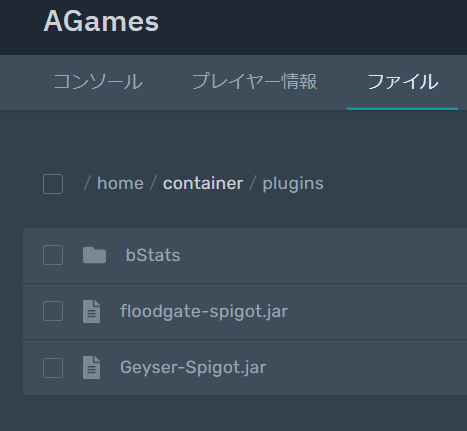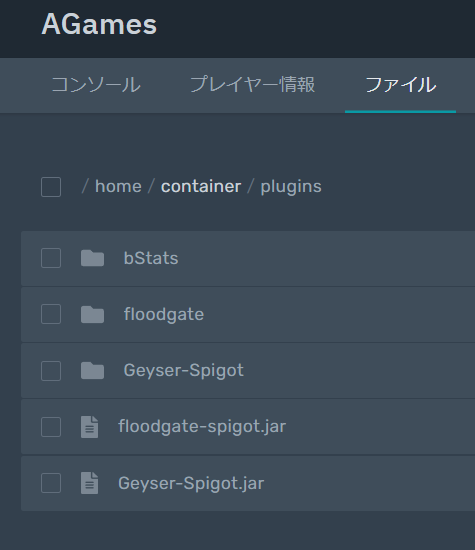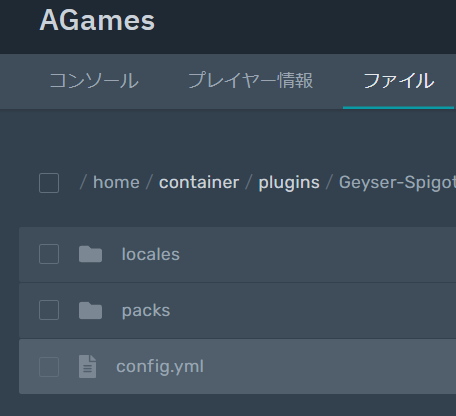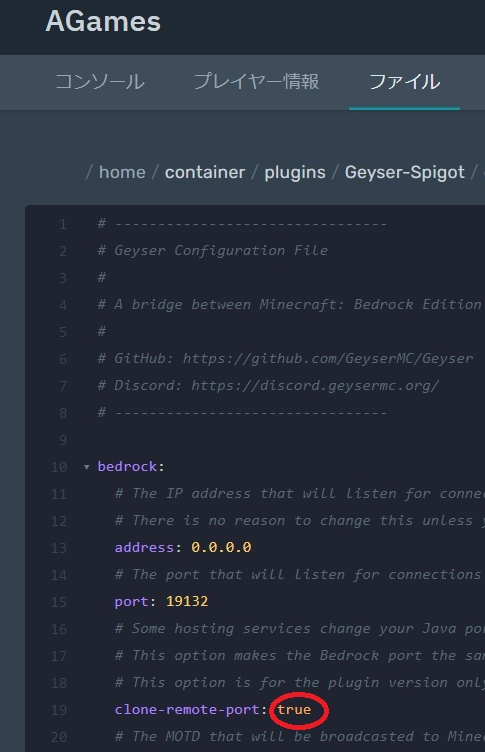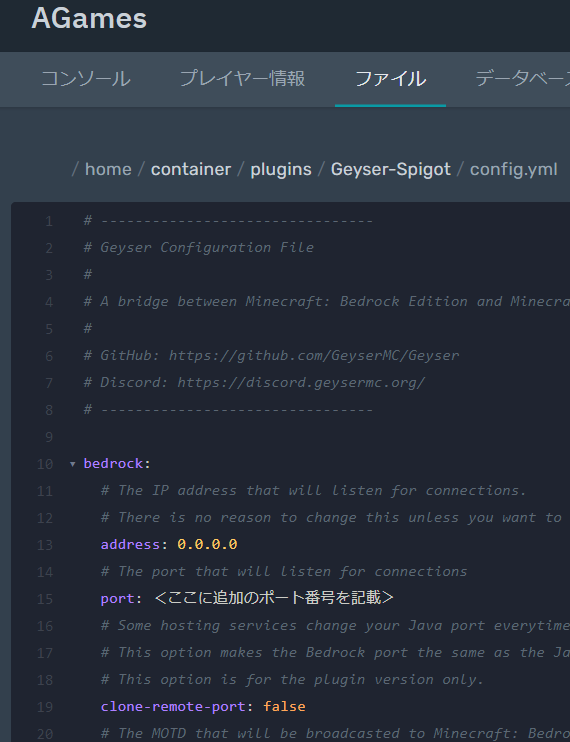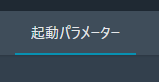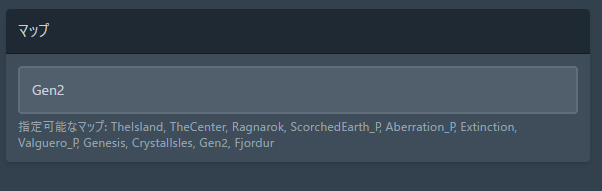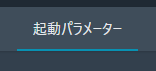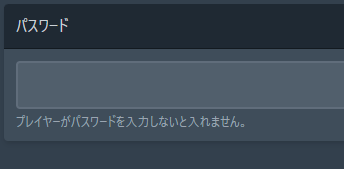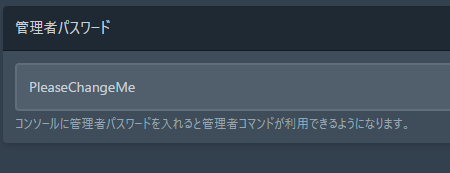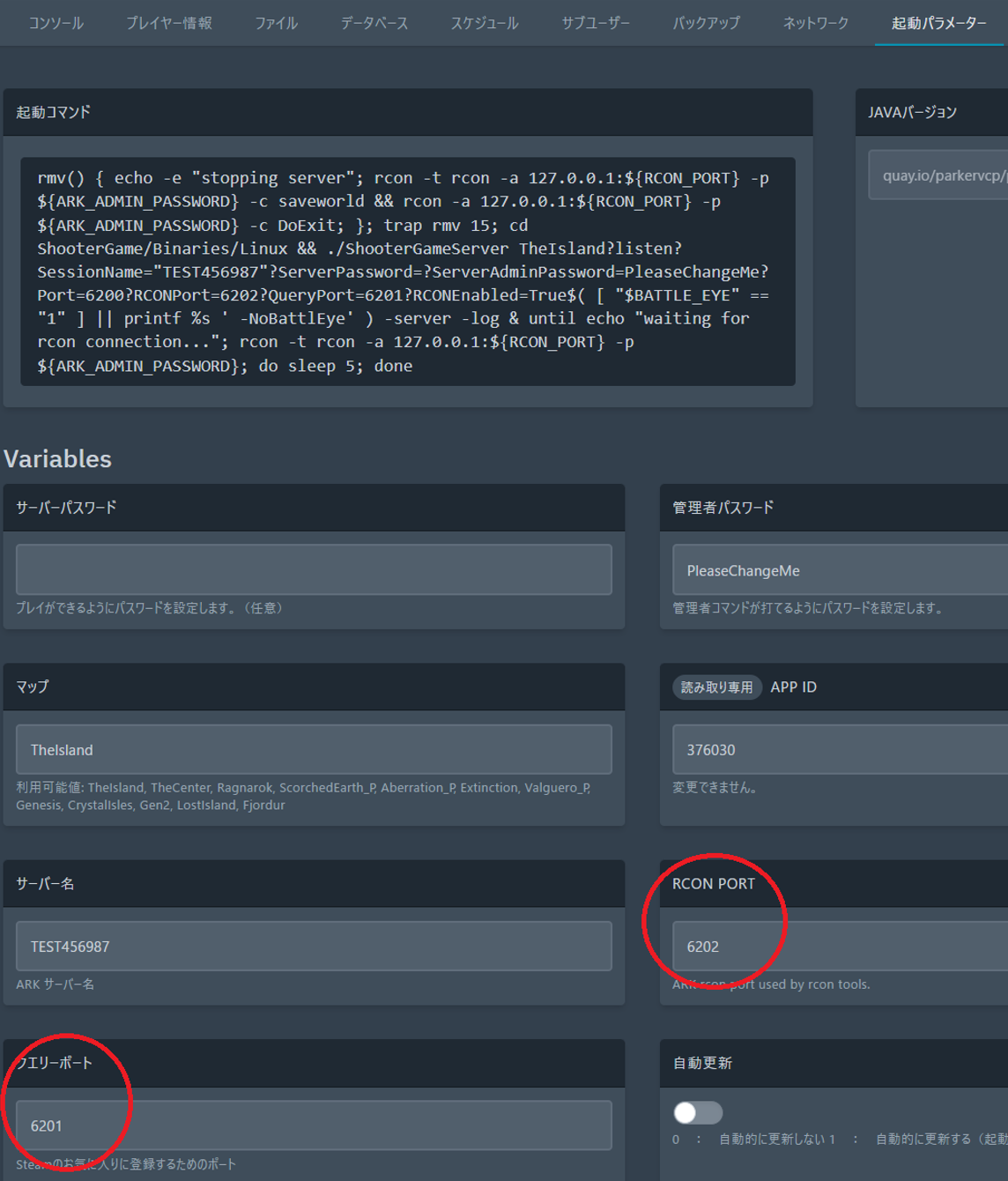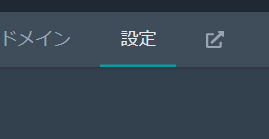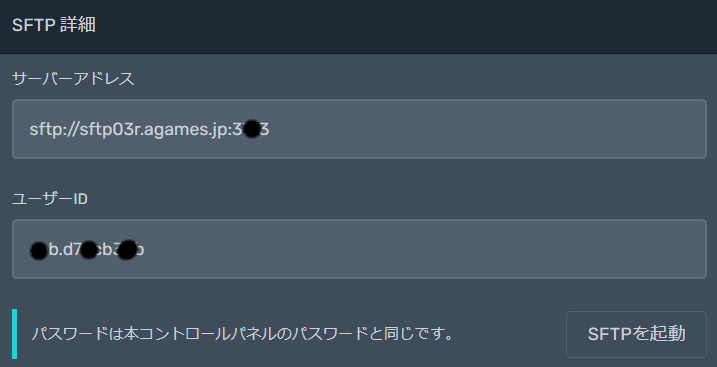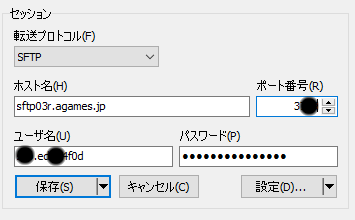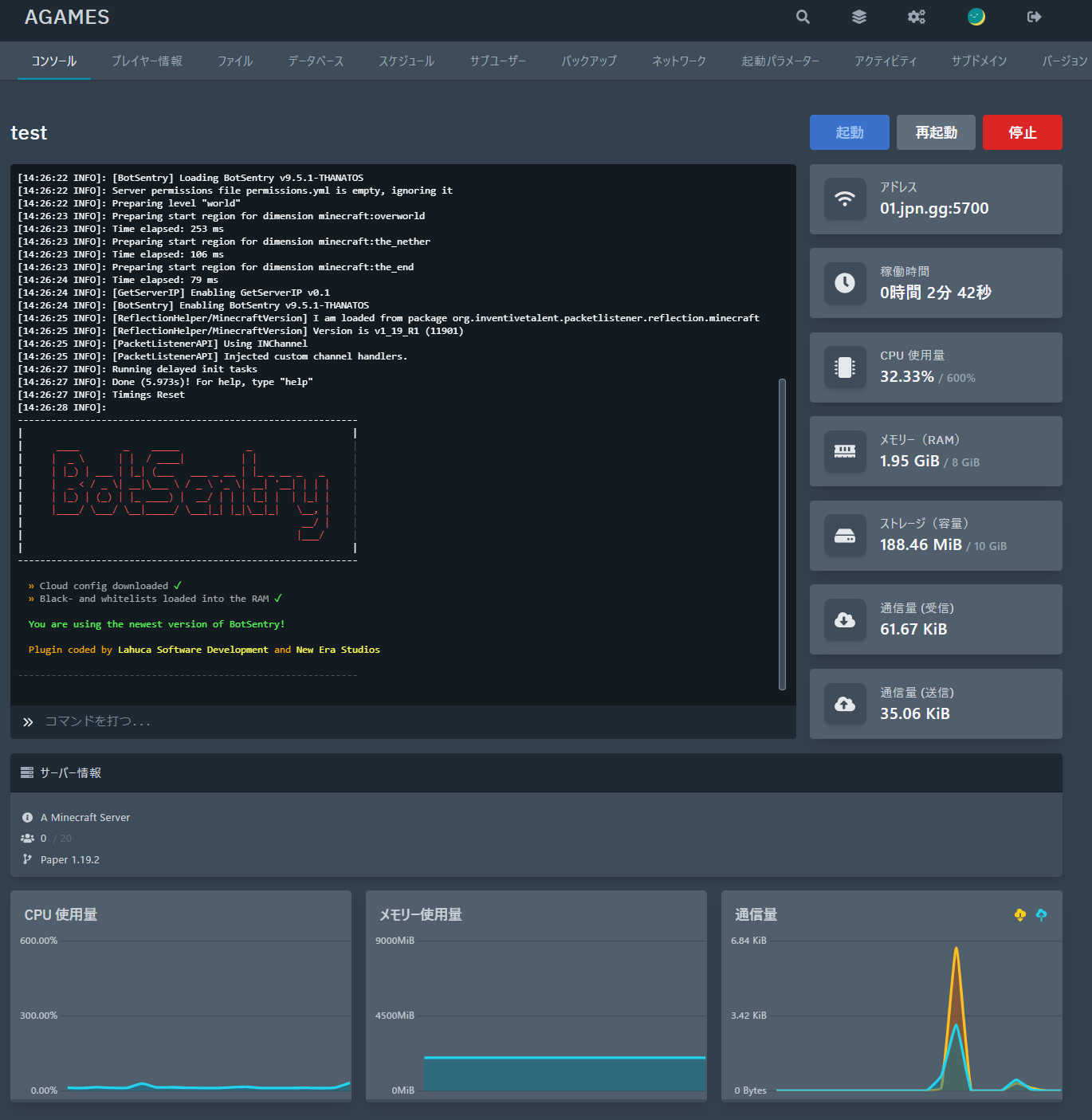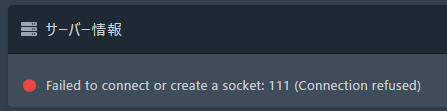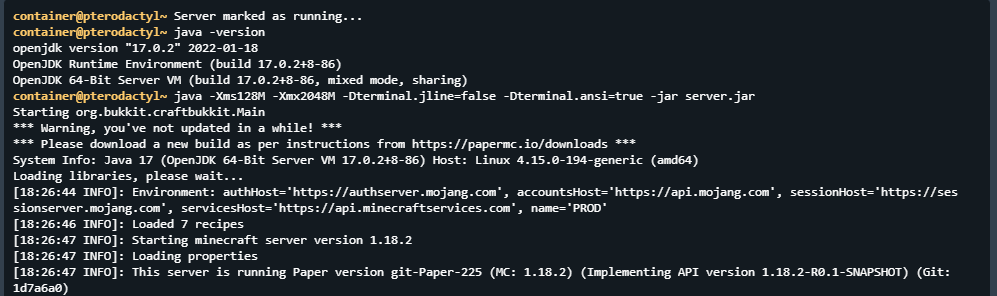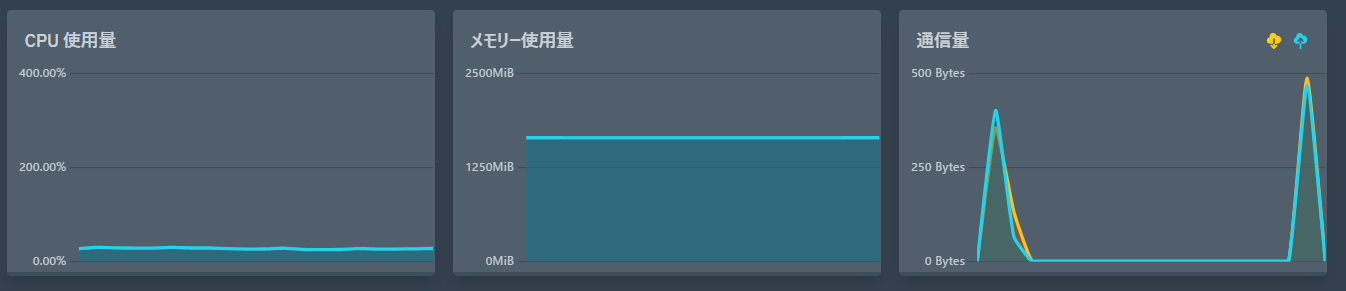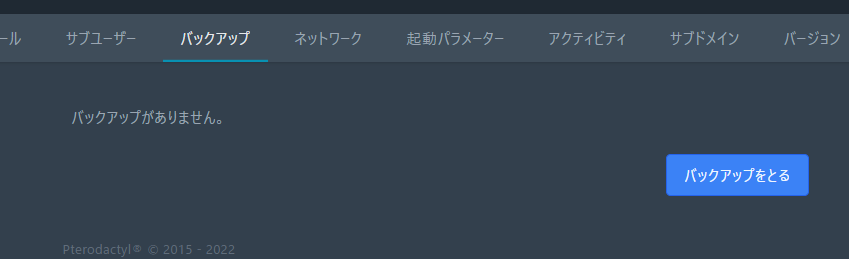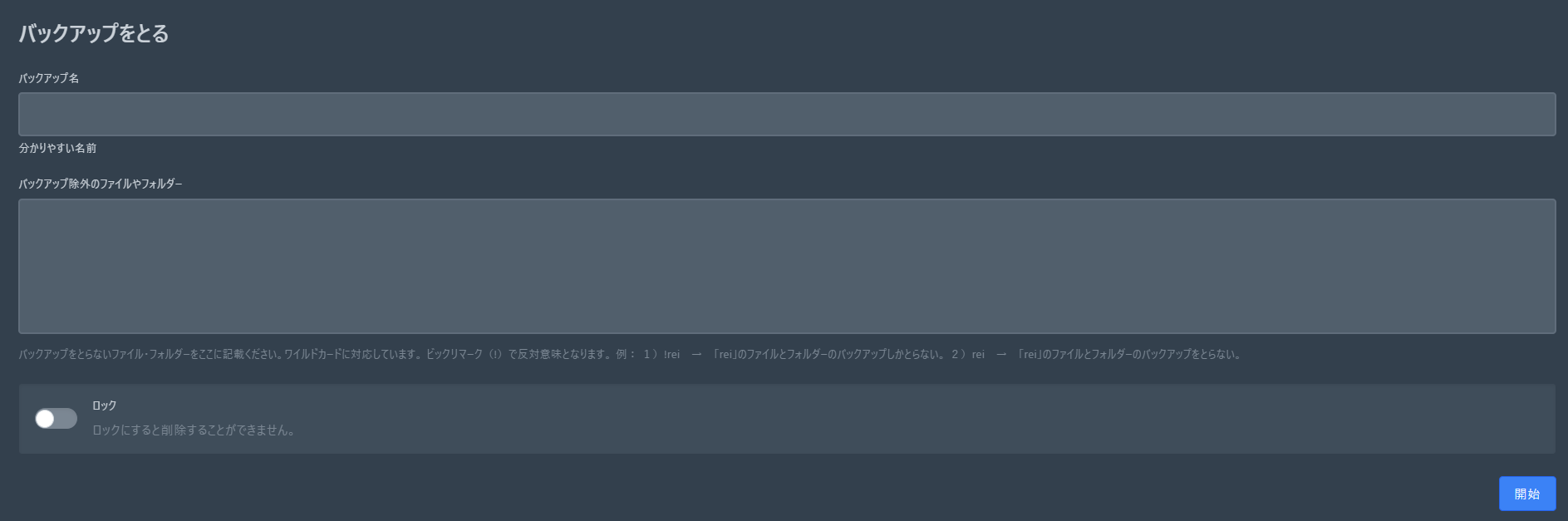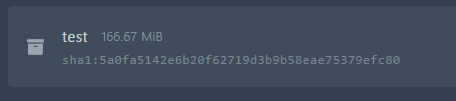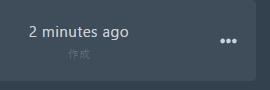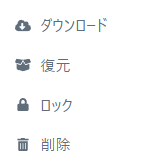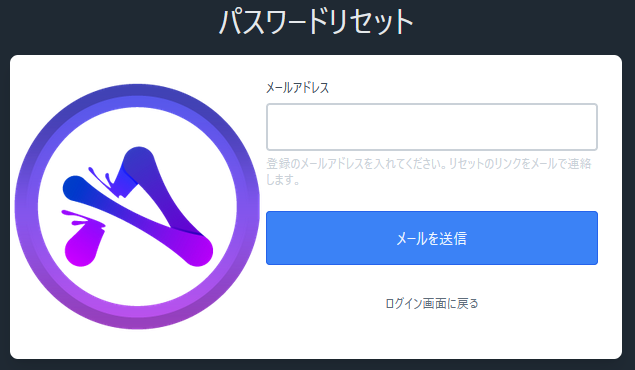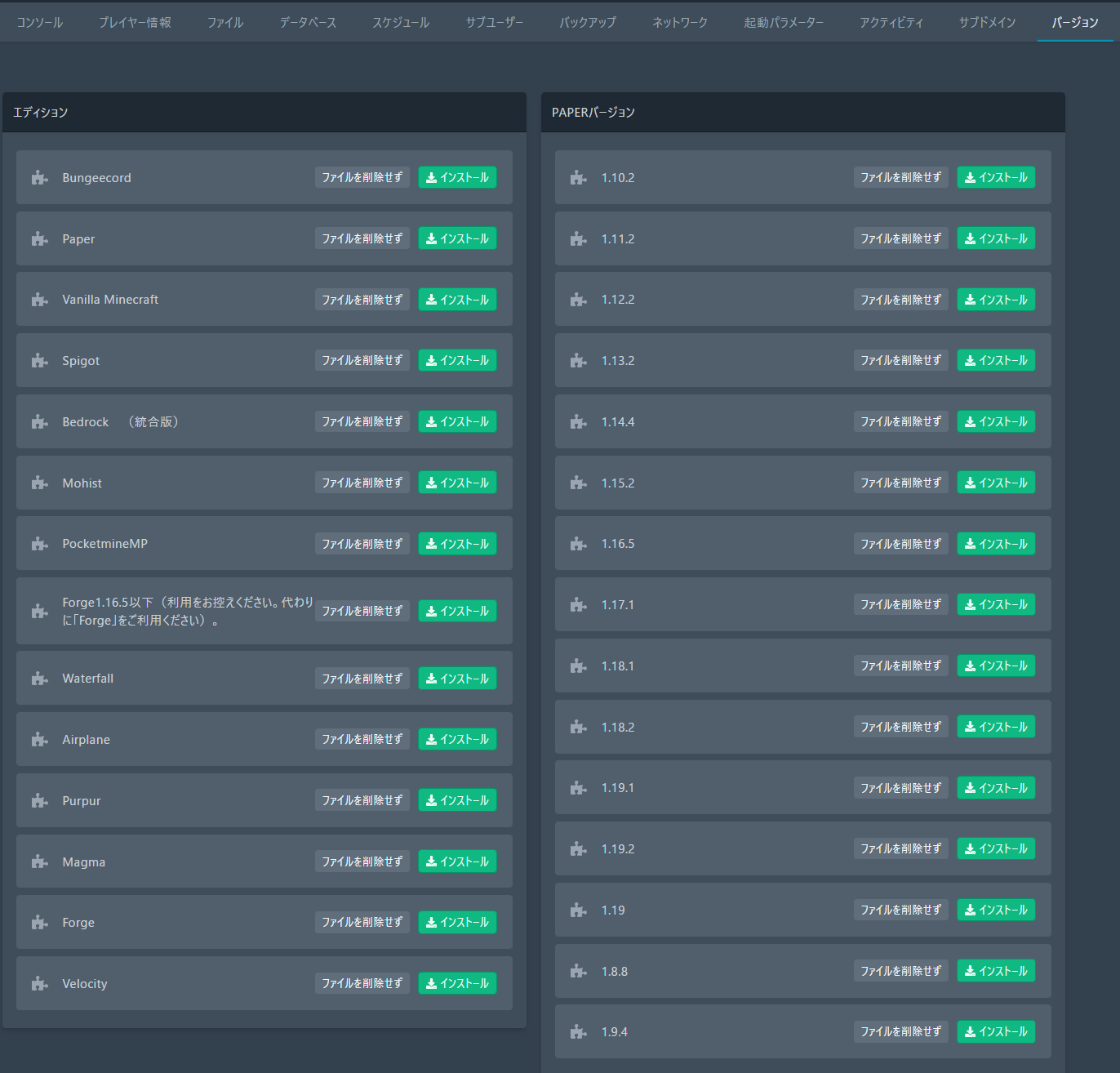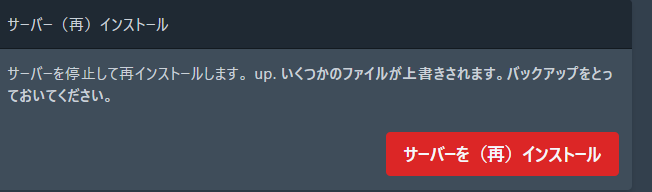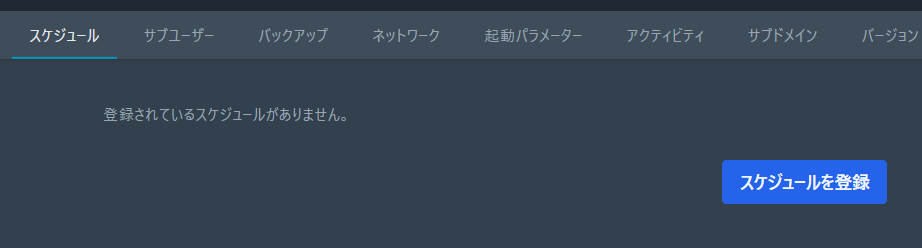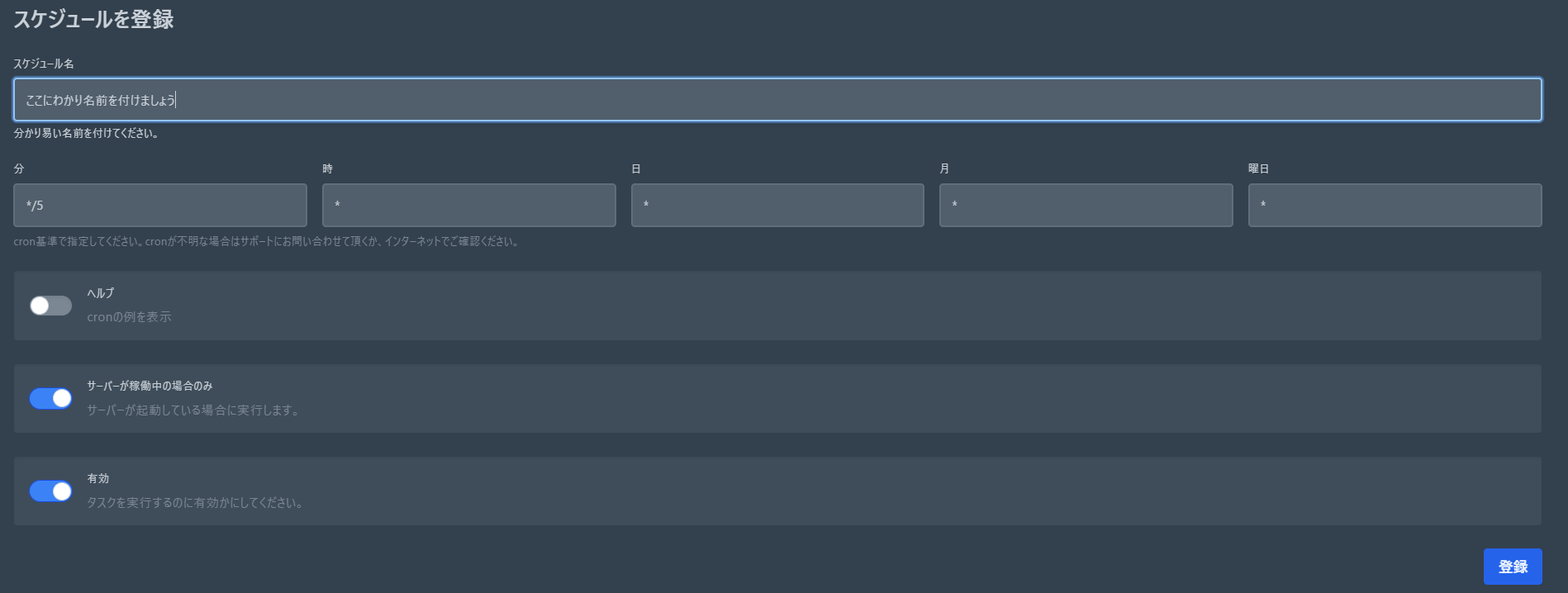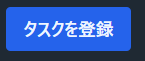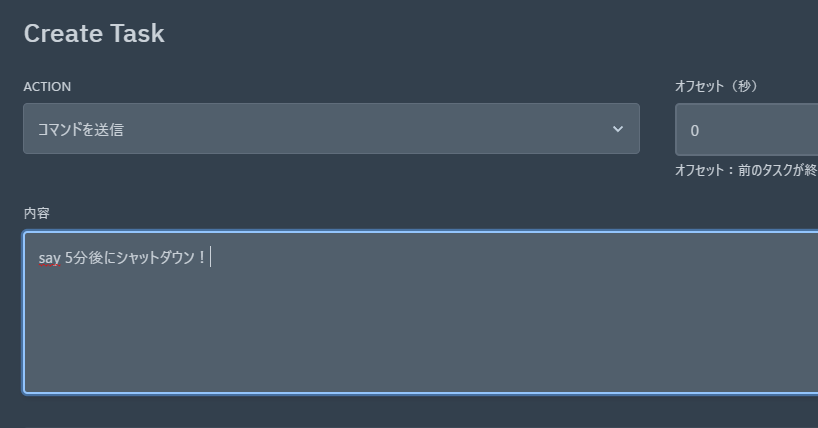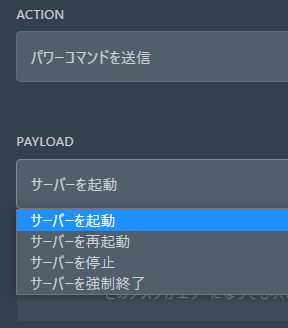FAQ Overview
マインクラフト
Dynmapの導入
Dynmapを導入することに当たり、Dynmap専用のポートが必要になります。お客様のサーバーは標準でポート1つしか割り当てませんので、ポートの追加が必要です。
ポートの追加はお客様ご自身で実施することができます。パネルの「ネットワーク」タブで「アロケーションを登録」をクリックすると追加でポートが割り当てられます。
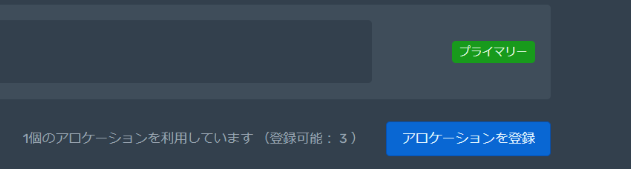
割り当てられたポート番号をメモって、Dynmapのconfigファイルに記載します。コントロールパネルの「ファイル」タブに「plugins」フォルダーを開いて(クリック)
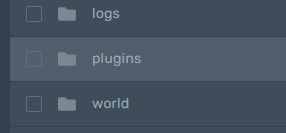
「dynmap」フォルダーを開いて
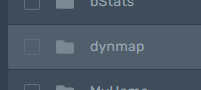
「configuration.txt」を開きます
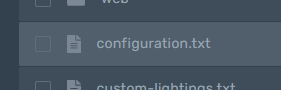
ファイルの中に「webserver-port」の行を探して「:」の後に割り当てられたポートを記載します。(下記図は「xxxx」と記載あるところ)
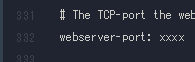
右下の「保存」ボタンをクリック頂いて、コンソール画面に戻って頂いて、サーバーを再起動してください。
それからDynmapがご利用頂けます。ブラウザで「http://dynmap.agames.jp:yyyy」にアクセス頂ければ表示されます。(yyyyは割り当てられたDynmap専用のポート)
製作者: Admin
最終更新: 2023-02-26
サブドメイン
全てのマインクラフトサーバーに独自のサブドメインを無償で提供しております。
サブドメインを利用することで自分らしいサーバーアドレスができます。
サブドメインを登録するのにコントロールパネルの「サブドメイン」を開きます。
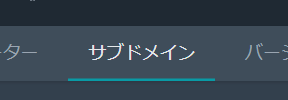
選べるドメインが5つあります。
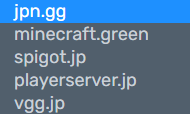
左側に希望のサブドメインを入力します。
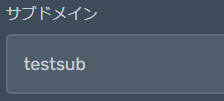
例: testsub というサブドメインを登録します。
登録をクリックしますと登録されます。
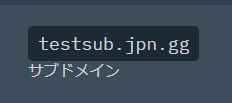
これから xx.jpn.gg:xxx ではなく、登録したサブドメインを使ってサーバーにアクセスができます(例: testsub.jpn.gg ポート番号が不要です)。
製作者: Admin
最終更新: 2023-02-26
GeyserMCの導入手順
こちらでPaperを使ったサーバーにGeyserMCのプラグインの導入手順を説明します。(GeyserにはPaperを推奨します。PaperはSpigotのフォークですのでspigotのプラグインはそのまま利用できますし、Spigotより作りが軽いので同じ仕様のサーバーでラグが少ないしより多くのプレイヤーが参加できます。)
Paperがインストールされている状態で手順を説明します。
プラグインをダウンロードします。
GeyserMCのダウンロードURL
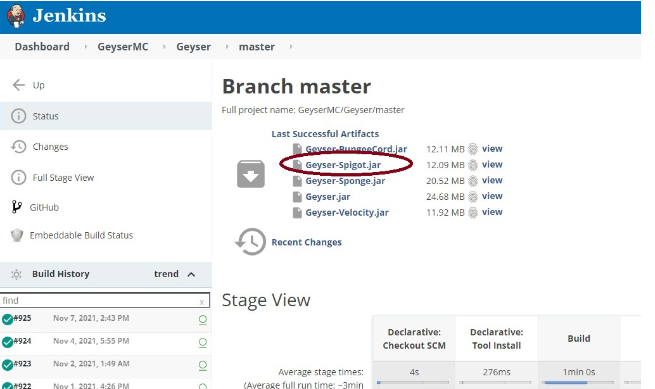
Geyser-Spigot.jar」をダウンロードしてください。(Paperでも利用できます)
次はFloodgateのプラグインをダウンロードします。
FloodgateのダウンロードURL
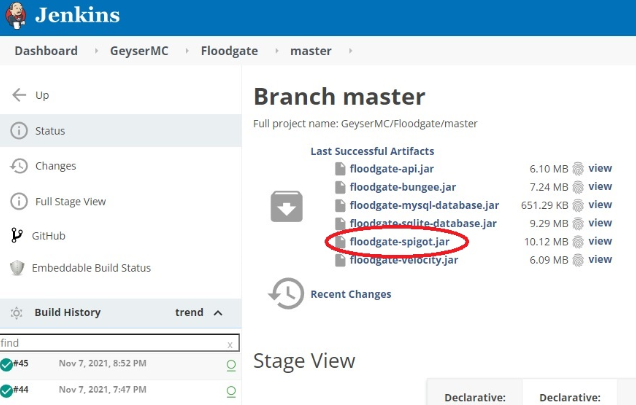
こちらもspigot用の floodgate-spigot.jar をダウンロードしてください。
サーバーにプラグインをアップロードします。
サーバーをシャットダウンします。
コントロールパネルで「ファイル」タブを開いて、「plugins」というフォルダーをクリックして入ります。
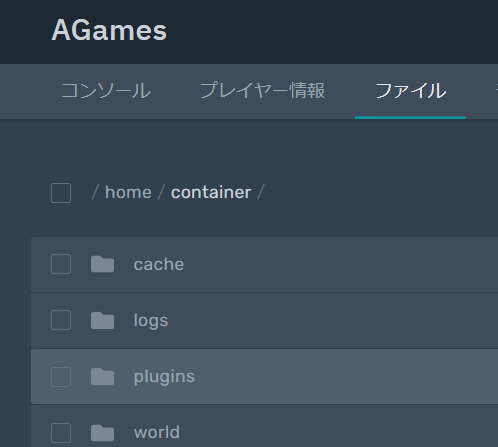
先程ダウンロードしたfloodgate-spigot.jar及びgeyser-spigot.jarをここにアップロードします。
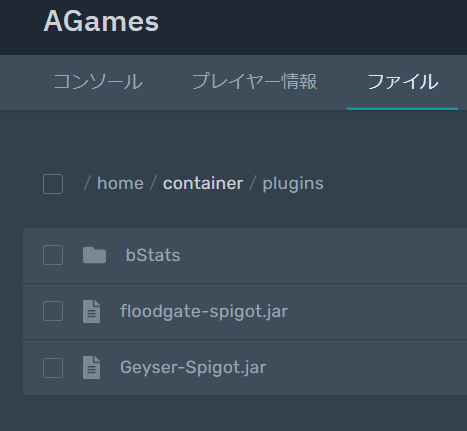
Geyserの設定をします。
サーバーを起動します。起動ができたら、シャットダウンしてください。
起動・シャットダウンが完了したら、pluginsフォルダーに戻ります。新しいフォルダーが自動的に作成されたのを確認します。
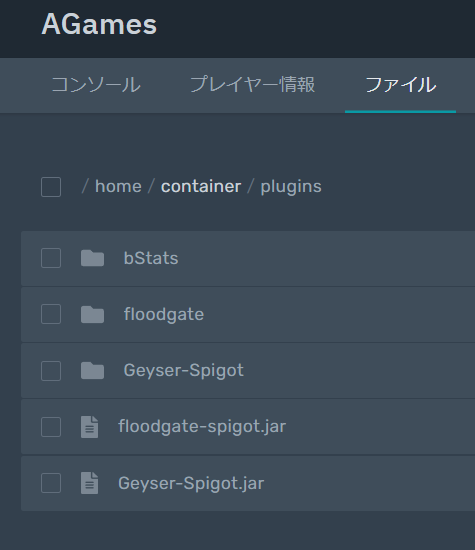
Geyser-Spigotのフォルダーをクリックして入ります。
中に入っている config.yml というファイルをクリックして編集します。
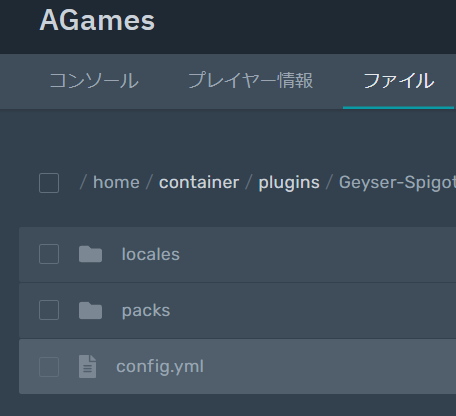
clone-remote-portは 「false」 になっています。「false」を「true」に変更します。
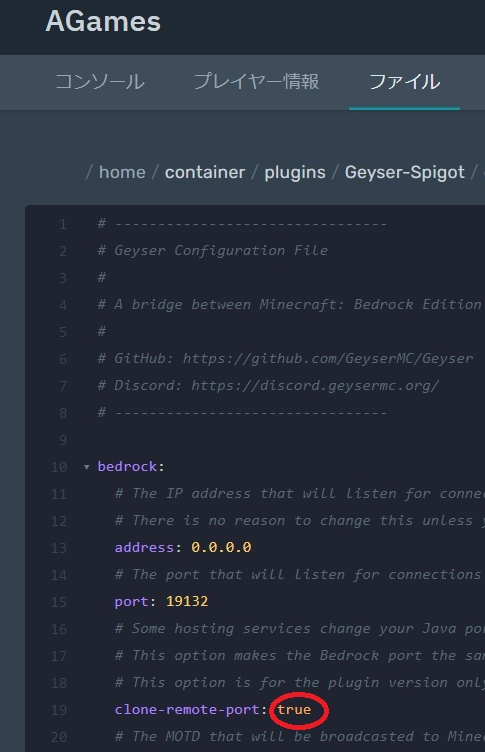
右下の「保存」ボタンをクリックします。

サーバーを起動します。サーバーに割り当てられているポートでJava版と統合版が利用できます。(Java版も統合版も同じポート)
※上記のスクショにポートが19132になっていますが、clone-remote-portをtrueにしましたのでそのポート番号が無視されます。
※Java版と統合版のポートを分けることができます。その場合は、上記設定画面でport欄に追加でサーバーに割り当てたポートを記載して、 clone-remote-port をfalseにしてください。
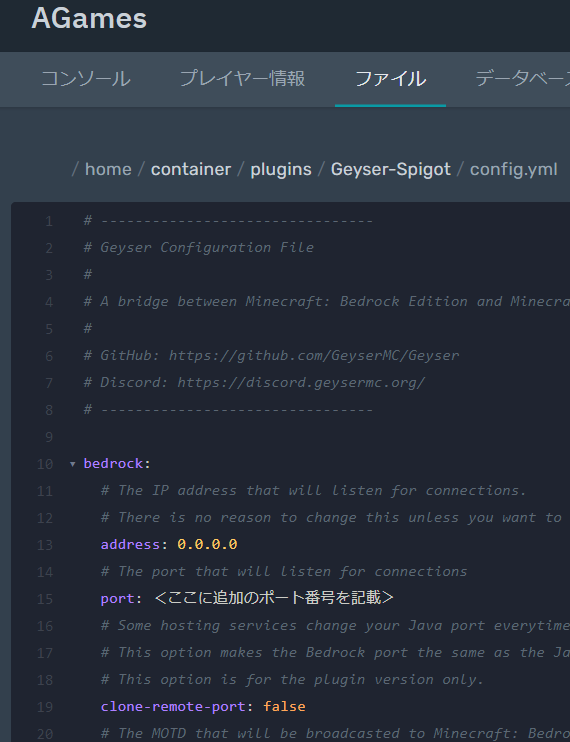
製作者: Admin
最終更新: 2023-02-26
初期導入手順
注文後にどうすればサーバーが利用できるか説明します!
1)コントロールパネルにアクセス
パネルのURL: https://p2.agames.jp
パネルのパスワードとagames.jpのパスワードが違います。agames.jpで登録したパスワードを使ってパネルにログインすることができません。
注文後にパスワード登録のためメールが送信されます。(「アカウントが登録できました」というメール)メールに載っているリンクにクリックをして頂いて、パネルのパスワードを登録してください。
2)サーバーを起動させます
パネルログイン直後にお持ちのサーバーの一覧が表示されます。初期ですので恐らく1台しかないでしょう。そこにクリックします。
その次に出てくるのがサーバーのコンソールです。コンソールの詳しい説明は こちら です。
コンソール画面で「起動」をクリックしてください。
3)EULAに承諾をします
サーバーを起動したら、待ってください。数秒でEULAの承諾画面が表示されます。必ず「I ACCEPT」をクリックしてください。(クリックしないとサーバーが止まります)
4)サーバーが起動していることを確認
コンソールの左上に「RUNNING」と表示されているのを確認します。
この状態になると自分のPCからサーバーに接続できます。
5)マイクラのクライアントから接続
コンソールの左上にサーバーのアドレスとポート番号が表示されています。コピーしておいてください。
自分のPCでサーバーを同じバージョンのマイクラを立ち上げます。マルチプレイメニューで「サーバーを追加」をクリックして
サーバー名に自分に分かり易い名前を記載して、サーバーアドレスに先程めもったアドレスをポート番号を記載します。次は「完了」をクリックします。
登録したサーバーをダブルクリックすれば接続できます。
製作者: Admin
最終更新: 2023-09-25
ポート 19132 を利用したい
ポート19132が解放できませんので、別のポートをご利用ください。「ネットワーク」タブでポートを割り当てて頂いてそのポートを代わりにご利用ください。
製作者: Admin
最終更新: 2023-08-09
ポート 25565 を利用したい
ポート25565が解放できませんので、別のポートをご利用ください。「ネットワーク」タブでポートを割り当てて頂いてそのポートを代わりにご利用ください。
製作者: Admin
最終更新: 2023-08-10
使用メモリーが契約値を越えるとサーバーがシャットダウンする
OOM(Out Of Memory)機能を導入しています。契約のメモリー量が足りなくなった場合は、サーバーが自動的にシャットダウンします。
その機能を無効にすることが可能です。(チケットでご依頼ください)
無効にしますと、契約値のメモリーを越えるとラグなど多数の不具合が発生しますので、ご注意ください。
製作者: Admin
最終更新: 2023-08-10
クライアントエリア(agames.jp)
AGAMESで利用可能な決済方法
agames.jpでご注文の際に下記支払い方法がご利用頂けます。
- クレジットカード
- Amazon Pay
- PayPal
ご利用頂けれるクレジットカードは以下の通りです。
クレジットカードを登録して頂くと毎月の代金が自動決済となります。(お客様がどの操作もしなくても自動的にクレジットカードから引き落とさせて頂きます)
他の決済方法ですと、毎月にお客様がagames.jpにログインして頂いて決済の手続きをして頂く必要があります。
尚、storesのAGAMES公式サイト経由でクレジットをご購入頂けます。storesで購入頂いたクレジット分は、agames.jpのアカウントに反映されます。
storesの公式サイトは こちら です。
storesでご利用頂ける決済方法:
- コンビニ決済
- Paidy
- 銀行振り込み
- キャリア決済
- 楽天ペイ
- PayPay (ペイペイ)
製作者: Admin
最終更新: 2022-11-15
学割について
AGAMESでは、学生のお客様に積極的にご利用頂くため、学生割引(学割)を提供しています。
学生割引の内容
サーバーの料金が 15% 割引となります。
学生割引対象者
商品購入時点で以下の機関またはそれに準ずる機関に在籍している生徒が対象となります。
- 小学校、中学校、中等教育学校、高等学校
- 大学、専門学校
- 大学校、短期大学校、大学共同利用機関
- 障害者職業能力開発校、職業能力開発促進センター、職業能力開発大学校、職業能力開発短期大学校
教職員や生徒の保護者は割引対象外とさせていただきます。ただし教育目的での利用については別途ご相談ください。
学生認証について
AGAMESサポートにて、以下のいずれかの手段でお客様が割引対象者であるかを確認するための学生認証を行わせていただく場合がございます。
- 教育機関のメールアドレスによる認証
- 学生証の画像による認証
- 公的機関が発行する身分証明書の画像による年齢認証 (15歳未満のみ対象)
本プログラムに関する注意事項・免責事項
学生割引は、弊社の単独裁量によって適用が取り消される可能性があります。
弊社サポートがお客様にお伝えした学割クーポンを第三者と共有することを禁止します。
転売・再販目的での学生認証の利用を一切禁じます。
虚偽の情報又は他人の情報によって割引を受けた場合または学生認証をした場合は、詐欺罪などの法的責任を追及される可能性があります。
このプログラムは予告なく変更または終了する可能性があります。
弊社が学生認証で得た情報を学生認証以外の目的で使用することはありません。
→ 弊社の個人情報保護方針: https://agames.jp/privacy-policy.php
本プログラムを利用する方法
学割を利用したいお客様は、AGAMESサポートまでお問い合わせください。
製作者: Admin
最終更新: 2023-08-29
Amazon Payについて
ご利用の際に以下注意をご留意ください。
1)購読の登録が不可能ですので、毎月の自動払いが不可能です。毎月のお支払いは、毎回に手動で操作をして頂く必要があります。
2)弊社サイトでギフト券の番号を登録することが不可能です。弊社サイトで決済を行う前にアマゾンのサイトでギフト券を登録しておいて頂く必要があります。
3)アマゾンで登録されているクレジットカードもご利用頂けます。(弊社にクレジットカード番号の登録が不要となります)
4)アマゾンペイでクレジットカードとギフト券以外の決済方法が利用できません。
製作者: Admin
最終更新: 2022-11-15
ゲーム(マインクラフト以外)
ARK:インストール時間
ARKサーバーのインストールは、約10分かかります。注文後は、サーバーが出来上がるまでしばらくお待ちください。
パネル内に再インストールした場合も10分がかかりますので、ご注意ください。
製作者: Admin
最終更新: 2022-11-15
ARK:マップ
以下マップを用意しております:
- The Island
- The Center
- Ragnarok
- Scorched Earth_P
- Aberration_P
- Extinction
- Valguero_P
- Genesis
- CrystalIsles
- Gen2
- Fjordur
パネルの「起動パラメーター」タブで指定頂けます。
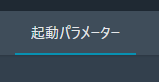
「マップ」欄にご希望のマップを入れて頂ければ、再起動後にご利用頂けます。
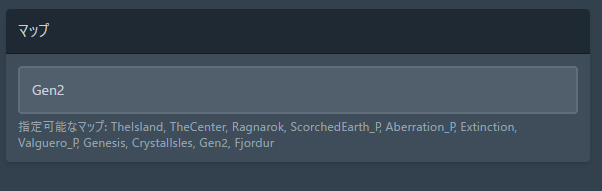
入力されるマップ名は、ご注意ください。記載の通りに入力してください。大文字やスペースに特にご注意ください。
例:
The Island → ✖
TheIsland → 〇
gen2 → ✖
Gen2 → 〇
マップによって必要なストレージとメモリーがことなります。たとえばThe Islandは8GBメモリーで稼働できますが、Gen2では16GBが必要となります。
製作者: Admin
最終更新: 2022-11-15
ARK:セキュリティ
パネルからパスワードを登録することができます。
プレイヤーが参加される際にパスワードの入力を必要としたい場合は、「起動パラメーター」タブの「パスワード」欄にパスワードを入力してください。
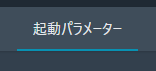
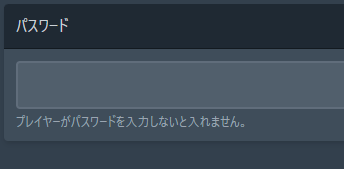
プレイヤー様に別の連絡手段でパスワードを知らせておいてください。
ARKコンソールの管理者パスワードの登録も可能です。同じ「起動パラメーター」タブで「管理者パスワード」欄に管理者パスワードを入力してください。
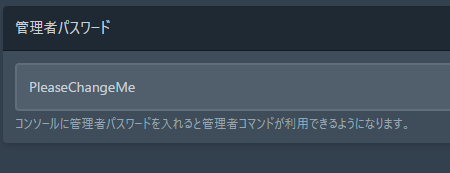
標準で「PleaseChangeMe」となっていますが、変更を推奨いたします。
製作者: Admin
最終更新: 2022-11-15
PS4でARK
弊社が提供しているARKは、PC版のため、PS4から接続をすることができません。PCからのみ接続してください。
製作者: Admin
最終更新: 2023-02-12
ARK:サーバー検索
必ずサーバーをSteamのお気に入りに登録してください。
お気に入りに登録せず検索画面にご自身のサーバーが表示されることは、開発元から決まるものであって弊社やサーバーコントロールパネルから設定ができません。サーバーが非公式サーバー一覧に表示されるのは、数時間、数日がかかる場合もありますし、いつまで経っても表示されない場合があります。ARKの仕様になりますので、ご了承ください。
製作者: Admin
最終更新: 2023-02-12
ARK初期設定
ARKのサーバーがインストールできれば以下の操作を必ず行ってください:
1)サーバーを止める
2)ポートを2つ追加で割り当てる
3)割り当てたポートの一つを「起動パラメーター」タブで「クエリーポート」欄に記載する
4)もう一つの割り当てたポートを「起動パラメーター」タブで「RCON PORT」欄に記載する
5)マップ、パスワードを適切に変更する
特に3)ですが、実施しないとサーバーに接続できませんので、ご注意ください。
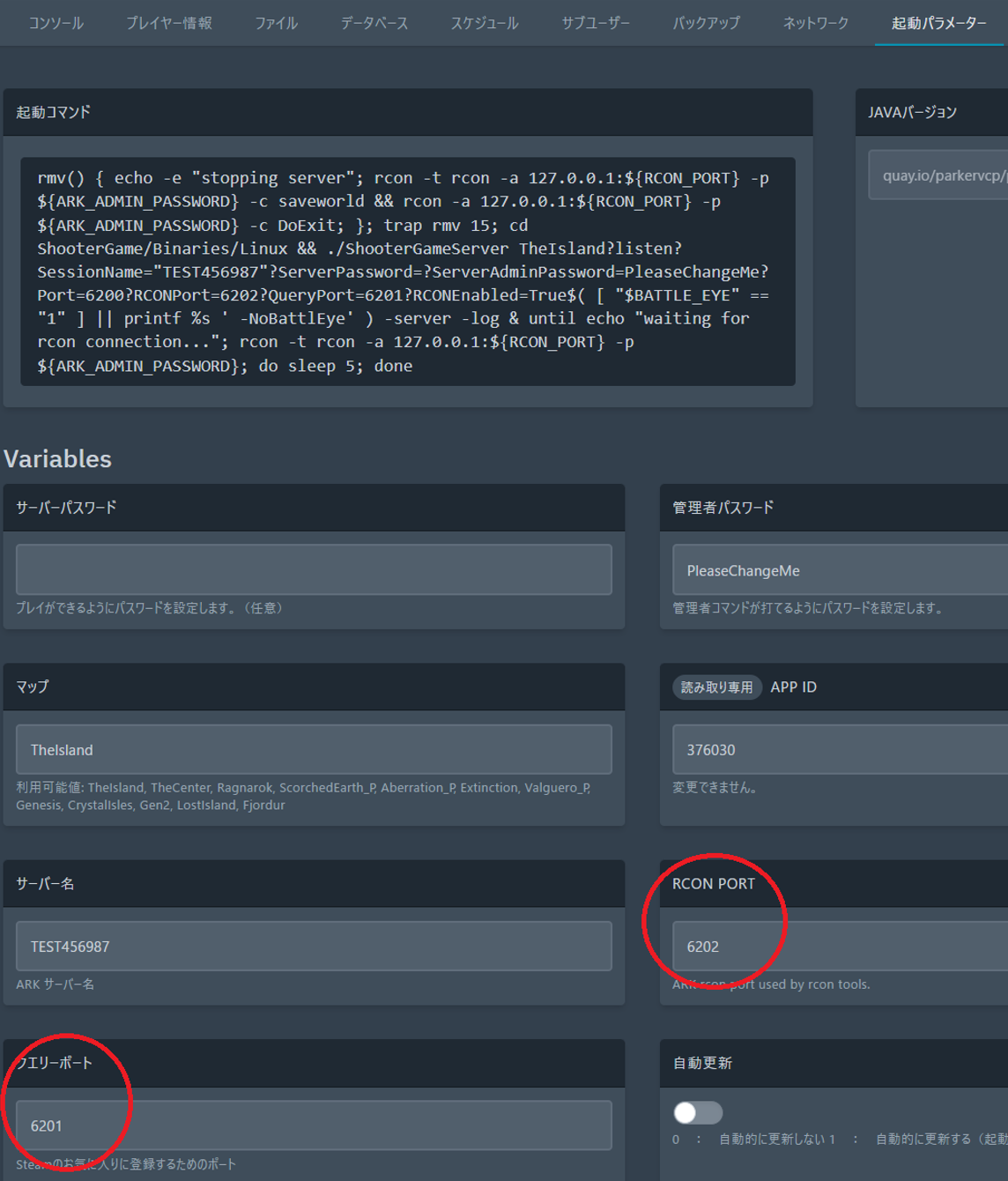
製作者: Admin
最終更新: 2023-02-12
ARK:推奨スペック
メモリー
10名: 8GB
30名: 32GB
CPU
10~15名: 6コア(標準値)
30名: 6~10コア
ストレージ
使用によって大きく変わります。当初は、約20GBが必要ですので、標準の50GBで大丈夫です。
製作者: Admin
最終更新: 2023-02-12
パネル(p2.agames.jp)
SFTP
サーバーにファイルをアップロードすることやサーバーからファイルをダウンロードするのはSFTPを推奨します。
SFTPはセキュアFTPという略で、FTPと同様にファイルトランスファーのプロトコールです。コントロールパネルでファイルのアップ・ダウンをするより安全且つ安定で行えます。
各サーバーに標準でSFTP機能がついていますので、手続き無しでご利用頂けます。
SFTPの接続先の情報をコントロールパネルで確認ができます。「設定」タブを開いて頂いて
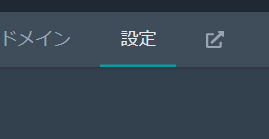
サーバーアドレスとユーザーIDが載っています。パスワードはコントロールパネルと同じパスワードになります。
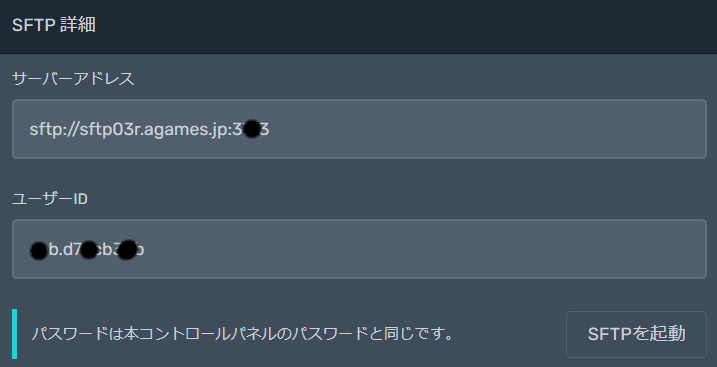
SFTPソフトに新しい接続を登録して頂いて、コントロールパネルに載っていた情報をそのままコピーぺします。
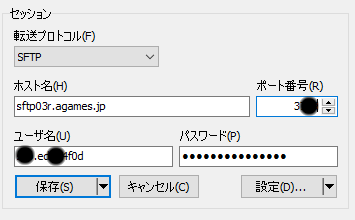
接続しますとサーバーの中身が見れる様になります。ファイルをアップロードとダウンロードすることができます。
SFTPソフトはFileZilla及びWinSCPで動作確認できていますので推奨しておりますが、その他のSFTPソフトもご利用頂けます。
製作者: Admin
最終更新: 2022-11-14
コンソール
コントロールパネルのコンソール画面でゲームサーバーのコンソールとサーバーの基本構成を確認することができます。
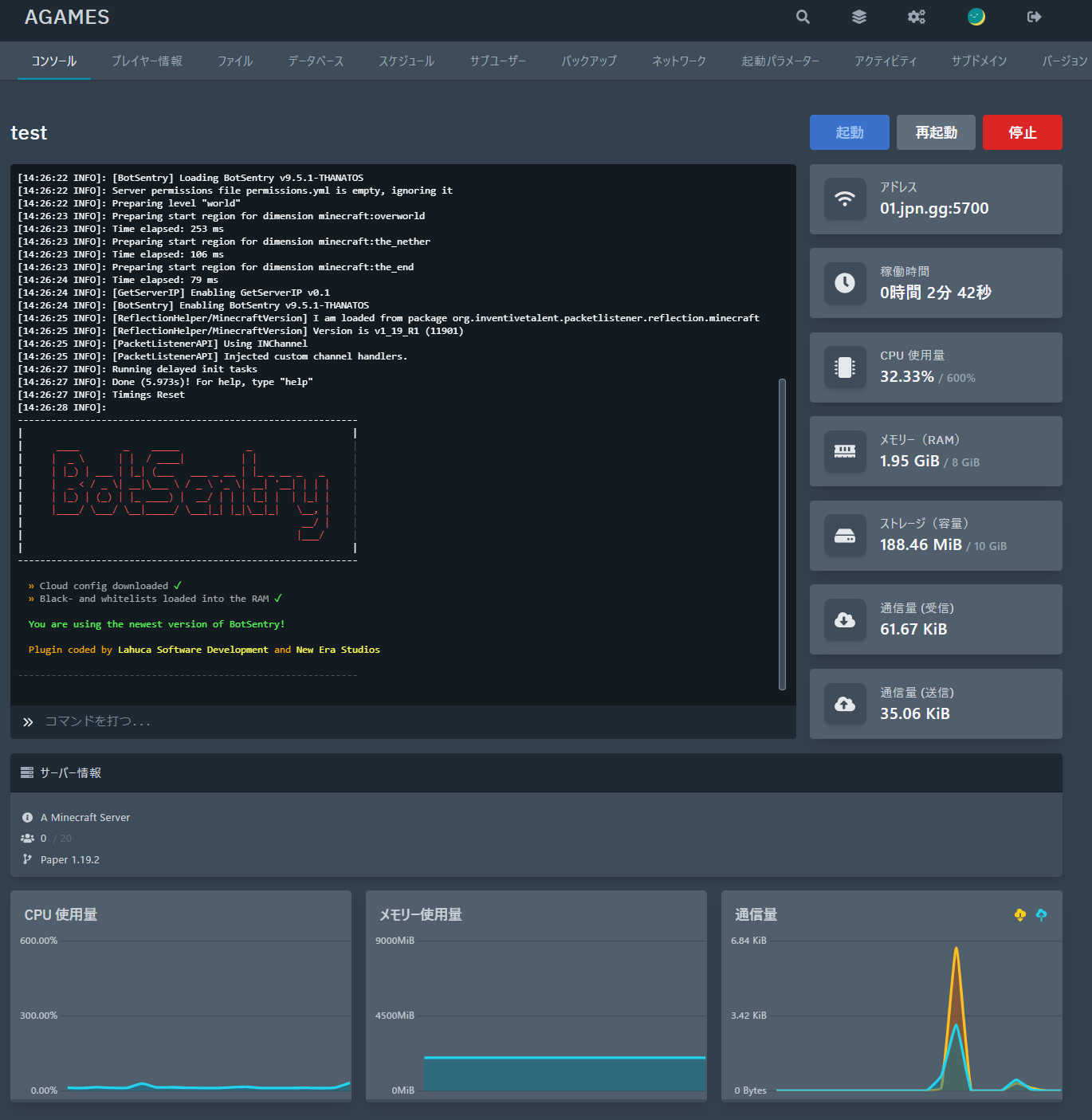
右上に確認できる項目ですが、
1)サーバーのアドレスとポート: ゲームクライアントに入れないといけないサーバー接続先の情報です。(上記例では「01.jpn.gg:5700」)
2)稼働時間。起動してから経過した時間です。
3)CPU使用量: 現時点でどれほどサーバーのプロセッサーを使用しているか(上記例では「32.33%」)。1コア当たりに100%となります。CPU使用率が200%の場合は2コアを利用しているという意味です。
4)メモリー使用量: 現時点で利用しているメモリー量です。右側が契約されたメモリーです。(下記例では「1.95GB / 8GB」:契約の8GBの内に1.32GBを現在利用しています)
5)ストレージ使用量: 現時点で利用しているストレージ量です。右側が契約されたストレージです。(下記例では「188.46MB / 10GB」:契約の10GBの内に188.46MBを現在利用しています)
6)通信量。起動してからどれほどデーターを送受信したかです。
その下に確認できるのはソフトウェアの情報になります(「サーバー情報」)。マインクラフトのJava版と他のいくつかのゲームサーバーにしか対応していません。非対応のゲームの場合は(マインクラフトの統合版など)こちらにエラーが出ますがサーバーの動きに影響が全然ありませんので無視してください。
尚、ゲームサーバーによって表示される情報が異なります。下記説明はマインクラフトサーバーの場合です。
1)公開されているサーバーの説明。クライアントが接続する際に表示される説明です。マインクラフトのserver.propertiesで設定が可能です。(上記例では「A Minecraft Server」)
2)プレイヤー数:現在プレイヤー何名がサーバーに入っているか。右側が最大値です。(下記例では「 0 / 20」。最大20名が参加できて、今は誰も入っていません。)
3)バージョン情報:現在使用中のマインクラフトサーバーの情報です。(下記例では「1.19.2」)
サーバーがシャットダウンしている状態ではエラーが表示されます(下記エラーです)。そのエラーはサーバーがシャットダウンしているからであって正常です。
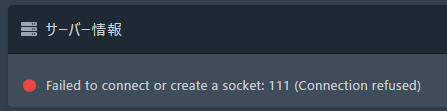
右上にコマンドボタンです。サーバーの起動、再起動、停止、強制終了ができます。
強制終了のボタンは「停止」ボタンをクリックした後に表示されます。原則は強制終了をしないでください。停止ボタンをクリックしても停止されない時に限ってクリックしてください。

画面の真ん中に文字列が表示されているところはサーバーのコンソール自体です。そこにサーバーの出力です。報告、警告、エラーなどが確認できます。
サーバーはプレイする時に不具合がありましたら、まずこのコンソールの中身を確認してみてください。特にサーバーが起動できなくなった時に非常に役に立ちます。
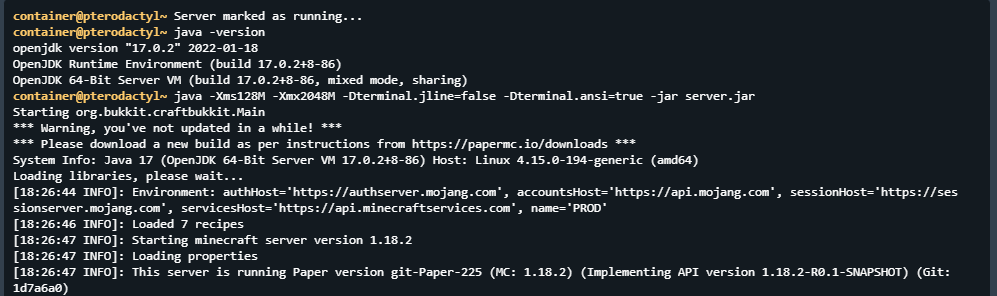
一番下にはグラフにしたメモリー使用量、CPU使用量、通信量です。
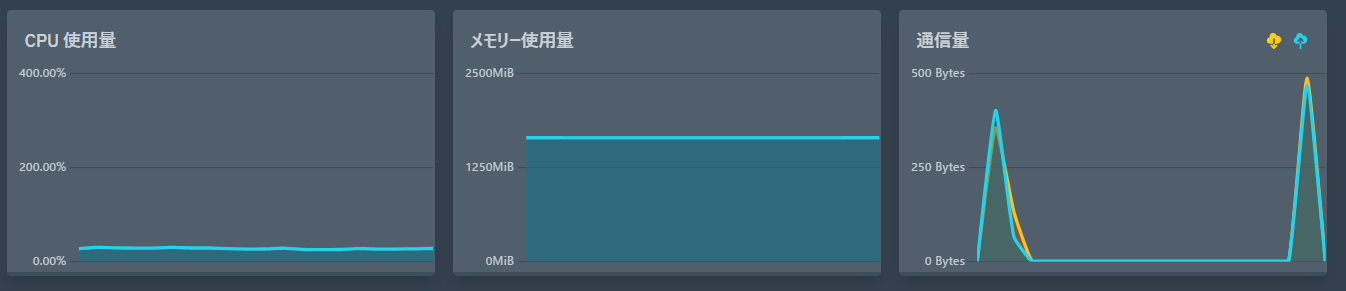
製作者: Admin
最終更新: 2022-12-17
バックアップ
コントロールパネルのバックアップ機能を解読します。
AGAMESはお客様のゲームサーバーのバックアップをとっていません。ストレージが故障するとデーターが消えて復旧することができません。お客様に大事なデーターのバックアップをお願いいたします。
本バックアップ機能以外にもSFTPを利用して自分のPCにバックアップをとることができます。
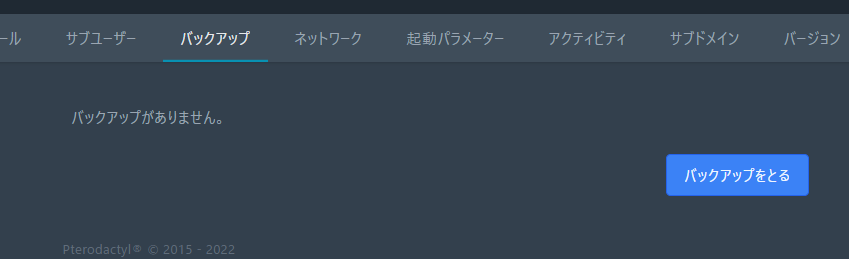
「バックアップ」タブをクリックして、過去にとったバックアップ一覧が表示されます。保存されているバックアップがない場合は「バックアップがありません」と表示されます。
バックアップをとるのに「バックアップをとる」をクリックします。
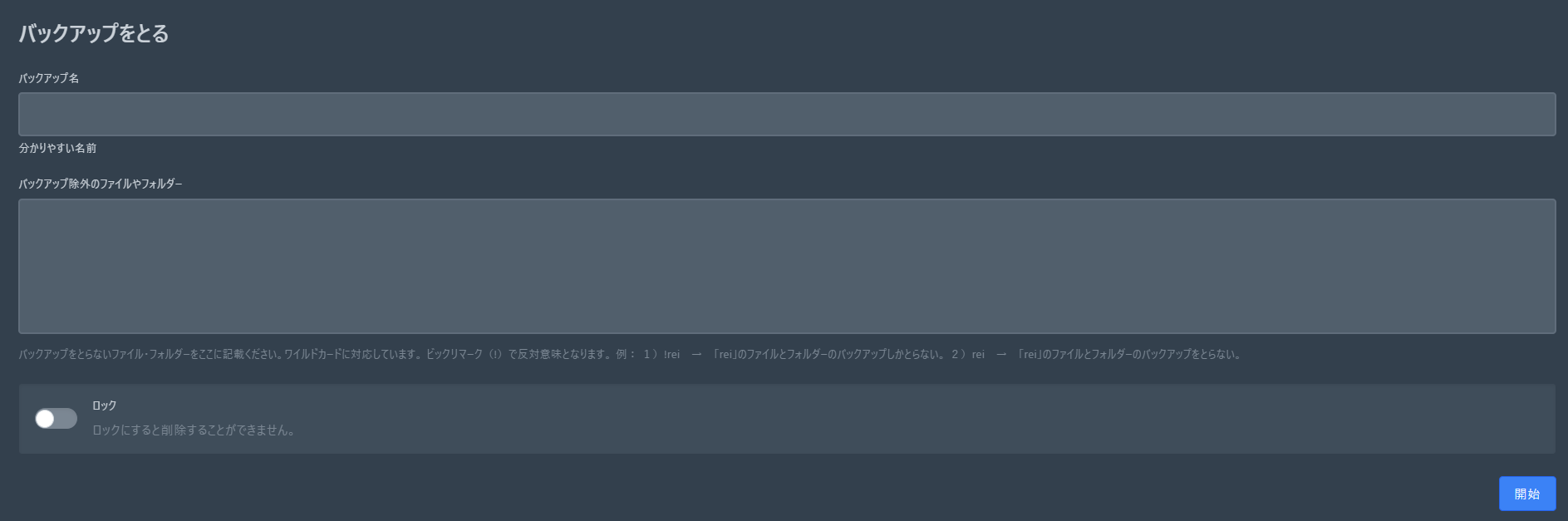
「バックアップ名」に好きな名前を記入してください。将来にどんなバックアップだったかのを簡単に思い出す様に分かり易い名前にした方がいいです。
その下に除外したいファイルやフォルダーを記入してください。ここに記入するファイルとフォルダーはバックアップされません。マインクラフトの場合は、ワールドのみバックアップする様に推奨します。
ワイルドカード(「*」星)が利用できるので、必要に応じてご利用ください。
否定記号(!ビックリマーク)も利用可能です。
例) ser*.jarを指定すると「ser」で始まって「.jar」で終わる全てのファイルとフォルダーが除外されます。例えば「server.jar」も「ser.jar」も「sersdbjnbfvnwsokvfcloknslokndcvnlofvnsnbfjbvkjbvfjk.jar」も対象です。
例2)!ser*を指定すると「ser」ではじまるファイルとフォルダーのバックアップをとらず、残りのファイルとフォルダーのバックアップをとります。
最後に「開始」をクリックしてバックアップ処理が始まります。

処理がはしっている間は指定したバックアップ名の隣にクルクル回るアイコンが表示されます。
注意1:データー量によってバックアップ処理にお時間がかかります。5GBか10GBには数時間がかかる場合がありますので、必要最低限のファイルのみバックアップしてください。
注意2:バックアップ処理に必要な時間が長ければ長い程失敗の可能性が高くなります。
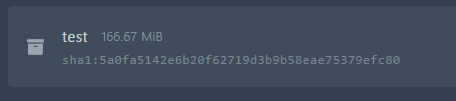
バックアップ処理が終わるとアイコンが変わります。バックアップのサイズも表示されます。
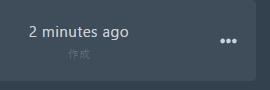
右側に・・・が表示されます。そこをクリックするとオプションメニューが表示されます。
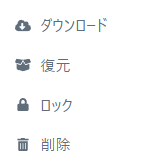
「ダウンロード」をクリックするとバックアップを自分のPCにダウンロードすることができます。定期的に是非そうしてください。
「復元する」をクリックすると該当バックアップが復元されます。
注意:復元すると現在のファイルとフォルダーが上書きされます。上書きされたファイルとフォルダーは復旧することができます。
「チェックサム」でバックアップファイルと自分のPCに落としたファイルが同じか確かめるためです。あまり使われない機能です。
「削除する」をクリックすると該当バックアップファイルとフォルダーが削除されます。
注意:バックアップは5個までしか保存できません。定期的にバックアップをとるなら定期的に古いバックアップを削除してください。
製作者: Admin
最終更新: 2022-12-18
コントロールパネルのパスワードのリセット方法
パスワードをお忘れの場合は、お客様ご自身でパスワードの変更をしていただけます。
まずはこちらのページにアクセスします: https://p2.agames.jp/auth/password
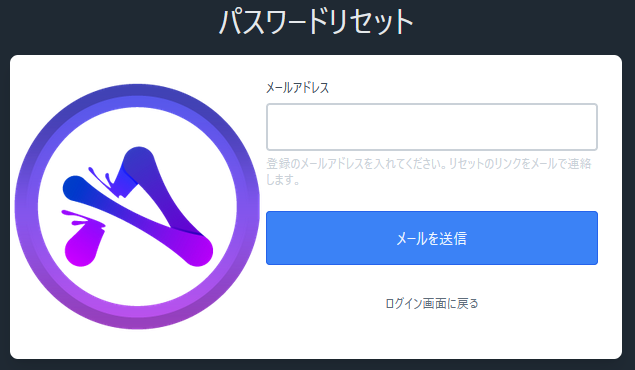
上記画面が表示されますので、登録している電子メールアドレスを入力し「メールを送信」をクリックしてください。
お客様の電子メール宛にパスワードリセットに関する案内メールが3-5分以内に届きますので、そちらのメールの指示に従いパスワードリセットを完了させてください。
ご不明な点等ございましたら、お気軽にお問い合わせください。
製作者: Admin
最終更新: 2022-12-18
バージョンとエディションの変更方法
ゲームサーバーでマインクラフトをご利用の場合、コントロールパネルから簡単にエディション、バージョン、ソフトウェアを変更していただけます。
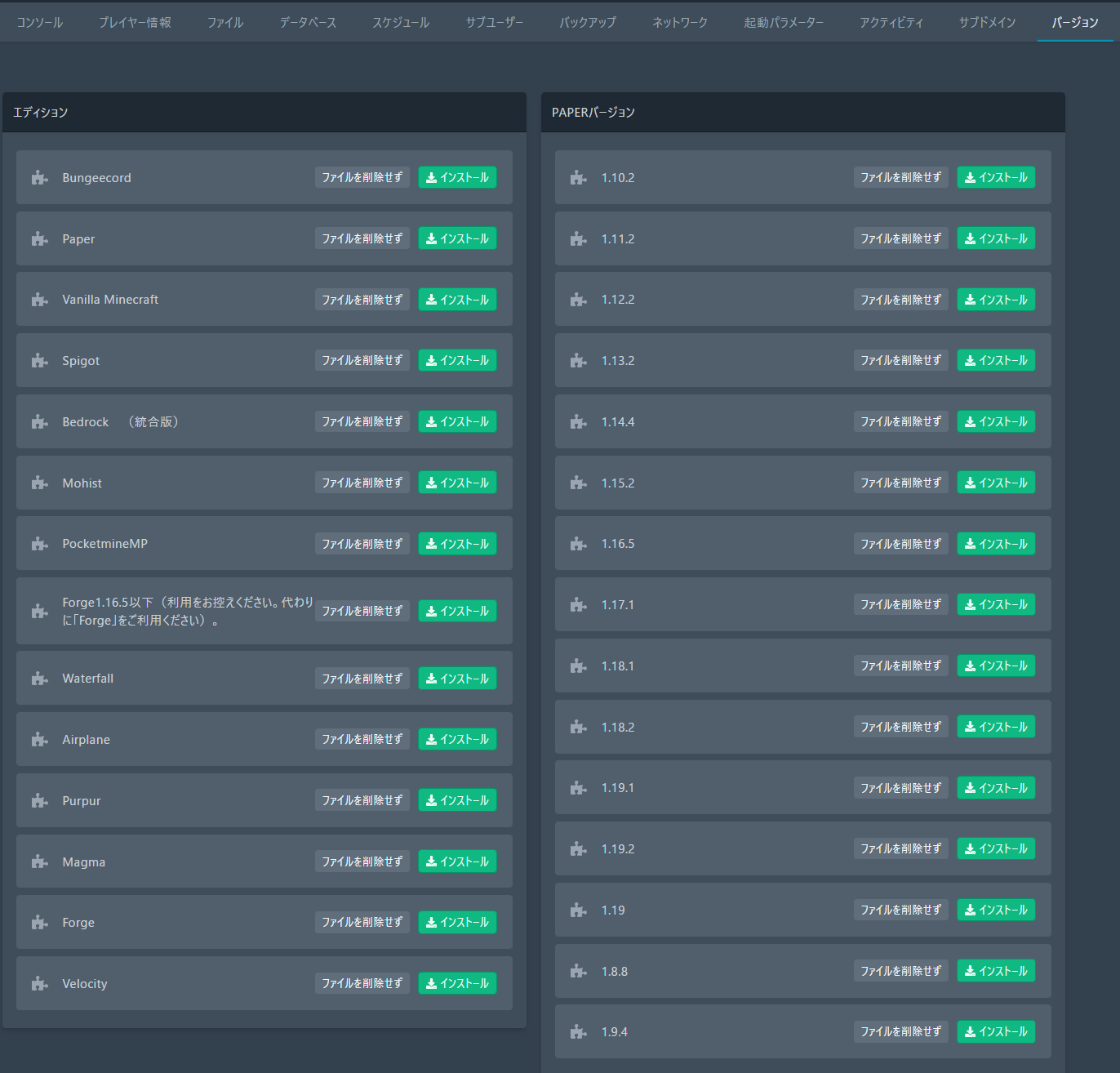
コントロールパネルのメニューで「バージョン」を選択すると、利用できるエディション、ソフトウェアとバージョンが表示されます。
左側にエディション・ソフトウェアを選択することができます。利用されたいソフトウェアの欄にある「インストール」をクリックしてください。その時点でまだインストールされていないので、ご注意ください。
次に右側の利用可能一覧が表示されますので、ご希望のバージョンの欄にある「インストール」をクリックしてください。これでインストールが完了です。
注意1:既存のファイルが残った状態でインストールした場合は、旧ファイルと新ファイルが混ざってサーバーが正しくに動作しない可能性が高いです。インストールをする前に既存のファイルを全て削除する様に推奨いたします。
注意2:右側にバージョン一覧が表示されないソフトウェアがあります。(例:統合版)その場合は、「設定」タブで「サーバーを再インストール」をクリックしてください。これで最新版がインストールされます。時間がかかる場合があります。(Spigotは10分以上かかります)
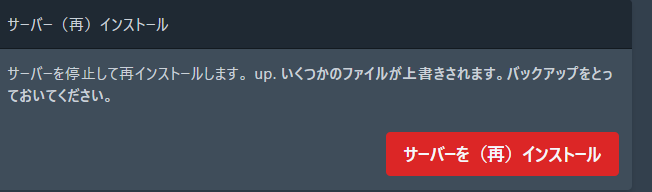
製作者: Admin
最終更新: 2022-12-18
スケジュールの登録
スケジュール機能を利用して指定の日時に指定のコマンドをサーバーに送信できます。
たとえば:
毎日午前2時55分にプレイヤーに「5分後にシャットダウンします」と警告メッセージを送信
毎日午前3時にサーバーをシャットダウン
毎日午前3時2分にバックアップをとって
毎日午前3時15分にサーバーを起動
上記のタスクは、すべてスケジュールで対応できます。
日程を設定
「スケジュールを登録」をクリックします。
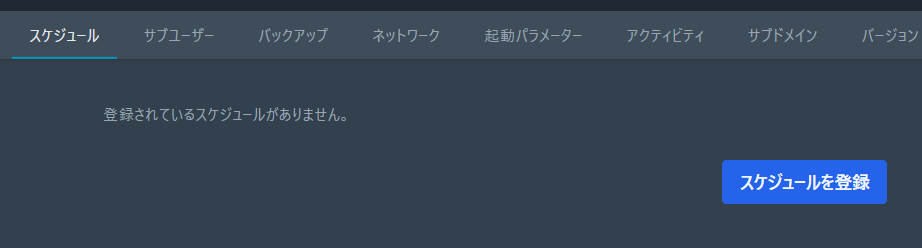
スケジュール名の欄に自分に分かりやすい名前を入れます。
その下にスケジュールを走らせたい日程を指定します。cron形式です。
たとえば:
毎日3時0分の場合は 0 3 * * * (* は「すべて」という意味します 。「日 *」 は「毎日」という意味)
毎時間0分の場合は(1時0分、2時0分、3時0分。。。)0 * * * *
毎月1日の午後5時30分の場合は 30 5 1 * *
毎週月曜日の午後8時0分の場合は 0 20 * * 1 (曜日の1は月曜日、2は火曜日、3が水曜日。。。)
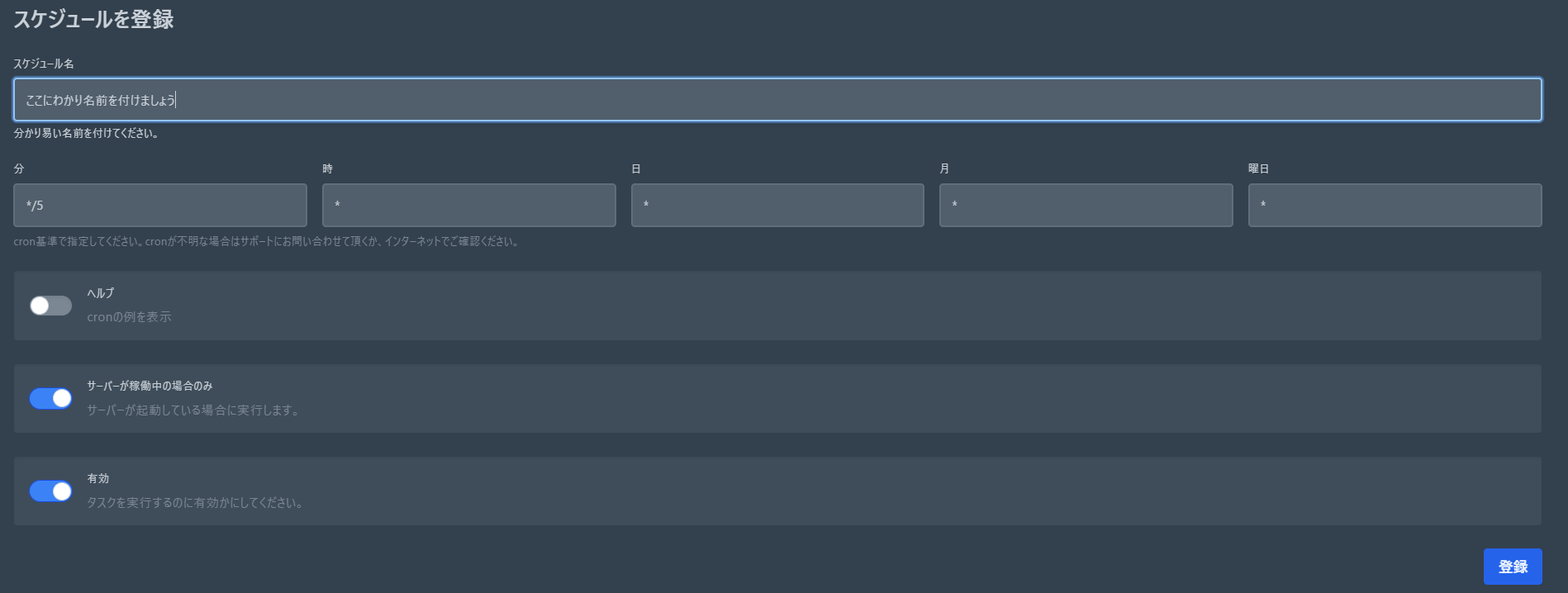
細かいcronの説明はこちらをご参照ください。
その下に2つのオプションがあります:
1)サーバーが起動している場合のみにスケジュールをはしらせるか
2)スケジュールを有効か無効にします。
タスクを登録します
タスクとは、実際に実施するアクションです。
上記に登録したスケジュールをクリックします。

「タスクを登録」とクリックします。
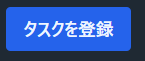
次は、タスクのアクションを決めて、内容を指定します。
「コマンドを送信」にしたら、「内容」にどのコマンドをサーバーに送ればいいか書きます。
そのコマンドは、コントロールパネルのコンソールで打てるコマンドを入れてください。マインクラフトのコマンドですね。よく使われているのは「say」コマンドです。say <なにか> というコマンドで全てのプレイヤーに<なにか>というメッセージを送信します。
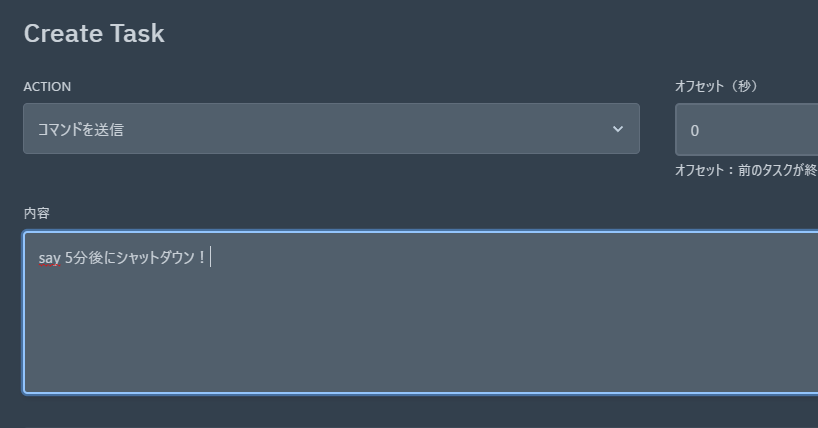
「パワーコマンドを送信」にしたら、内容を4つから選択します:
サーバーを起動
サーバーを再起動
サーバーを停止
サーバーを強制終了
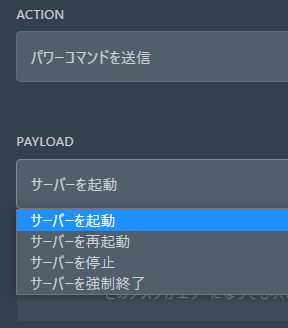
最後のアクションの種類は「バックアップを作成」です。名前の通り、バックアップをとることになります。
バックアップを取りたくないファイルやフォルダーがあればその下に書きます(任意)。
一つのスケジュールに複数のタスクを登録することができます。登録の順番で実行されます。
スケジュールに関してご不明な点等ございましたら、AGAMESサポートまでお問い合わせください。
製作者: Admin
最終更新: 2023-01-01
VPS
ポート25について (OP25B)
弊社が提供するVPS(Vultr VPS含め)からポート25に接続することが不可能になっております。
ポート25は、メール発信に利用されているポートですが、悪人が同じポートを利用して迷惑メールを発信している人が多いです。
弊社VPSサーバーから迷惑メールが発信されますと、弊社に対して膨大なトラブルが起きます。(過去例あり)トラブルを防ぐため、申し訳ございませんが、ポート25への接続を拒否しております。(OP25Bというポリシー)
弊社VPSサーバーでメールサーバーを立てることが不可能の旨、ご了承を頂ければ幸いです。
製作者: Admin
最終更新: 2023-02-12